도서관 전자책 대출 방법
<교보문고 전자도서관> 사용 방법

필자는 보통 읽고 싶은 책이 생겼을 때, 도서관에서 대출하는 편이다.
책장의 공간도 부족할 뿐더러 책 구매 비용도 만만치 않기 때문이다.
문제는 자취를 시작하면서 도서관이 물리적으로 먼 거리에 있는 상황이 되었고, 그로 인해 새로운 방법을 찾아야했다.
그 해결책은 바로 '교보문고 전자도서관' 이다.
- 목차
- 스마트폰/태블릿에서 사용 방법
- 윈도우 PC에서 사용 방법
- 애플실리콘 MAC 에서 사용 방법
스마트폰/태블릿에서 사용 방법
1. 전자도서관 앱을 설치한다.
구글 플레이스토어, 애플 앱스토어에서 '교보문고 전자도서관'을 검색하여 앱을 다운로드 받는다.

2. 사용할 도서관 찾기
평소에 다니던 시립, 도립, 대학교 도서관을 찾아 해당 도서관 홈페이지로 이동한다. (아래 사진 참고)
TIp) 시립 도서관의 경우, 직접 도서관에 찾아가 회원가입을 해야한다. 계정이 없다면 도립 도서관을 사용하자. 도에서 운영하는 도서관의 경우 온라인 회원가입이 가능하므로 해당하는 도립 도서관 홈페이지에 접속하여 회원가입 후, 다음 과정을 진행하도록 하자.

3. 로그인
계정을 만들었다면 로그인을 진행한다.

4. 보고싶은 책 대출하고 열람하기
로그인을 하고나면 도서관에서 책을 검색할 수 있다. (우측상단 돋보기 모양 아이콘으로 검색가능)
대출이 가능한 책에 한해, 대출 버튼을 누르면 바로 다운로드가 가능하다. 다운로드된 책은 앱의 하단 <서재> 탭에서 볼 수 있다.
보고싶은 책의 그림을 터치하면.. 열람할 수 있다! (짝짝짝)
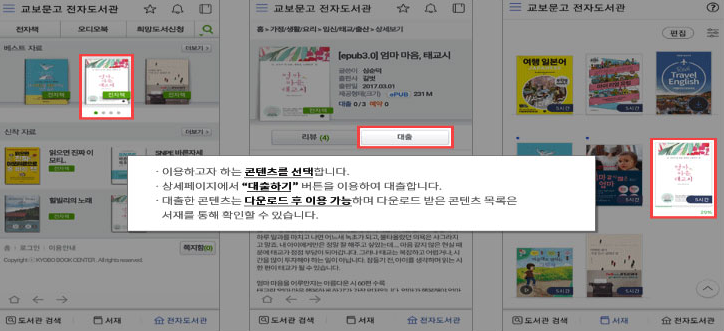
5. 배경색, 글자 크기 등을 수정하고 싶다면 "뷰어 설정"
열람 중 우측 하단을 보면 톱니바퀴 버튼이 있다.
이 버튼을 누르면 각종 뷰어 설정이 가능하므로, 배경색이나 뷰어 추가 기능을 켜고 끌 수 있다.
글자 크기 변경을 원한다면 톱니바퀴 옆옆에 있는 '가(해 그림)' 버튼을 눌러서 유사하게 설정하면 된다.

윈도우 PC에서 (Windows 7,8,10) 사용 방법
1. 교보 eBook 전자도서관 뷰어 설치
아래에서 eBook 전자도서관 뷰어를 설치한다.
http://ebook.dkyobobook.co.kr/Kyobo_T3/HelpDesk/HelpDesk_PcGuide.asp?library_new_yn=Y
PC에서 이용하기 | 교보문고영업용
도서관에 있는 모든 콘텐츠는 ebook도서관을 이용하여 열람이 가능합니다. ebook도서관은 Windows7/8/10에서 이용 가능하나 그 외 Windows 버전 및 일부 가상화시스템(VDI)에서는 지원이 불가할 수 있으며
ebook.dkyobobook.co.kr
2. 서재 보기 (책장, 바로가기 기능)
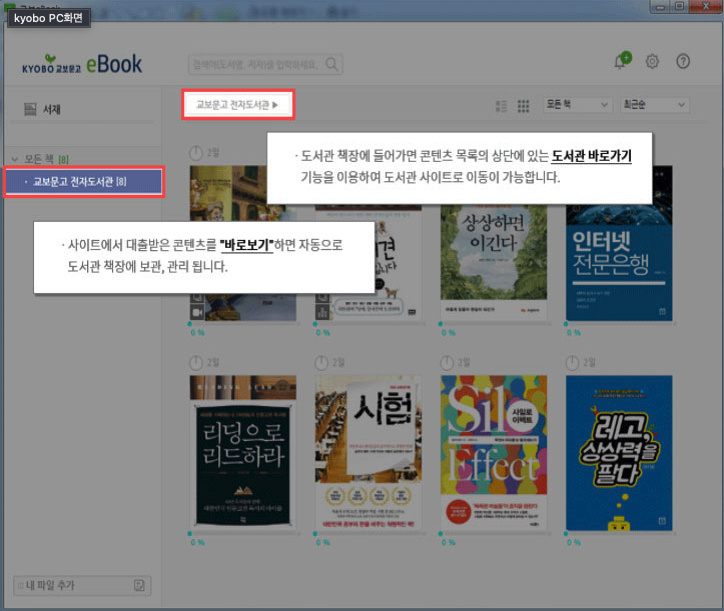
3. 뷰어 이용
모바일과 같이 뷰어를 통해 대출한 책을 읽어볼 수 있다.
글자 크기나 배경색, 문단 간격 등을 조절하고 싶다면, 우측 상단의 "가" 버튼을 눌러서 아래 사진과 같이 설정하면 된다.
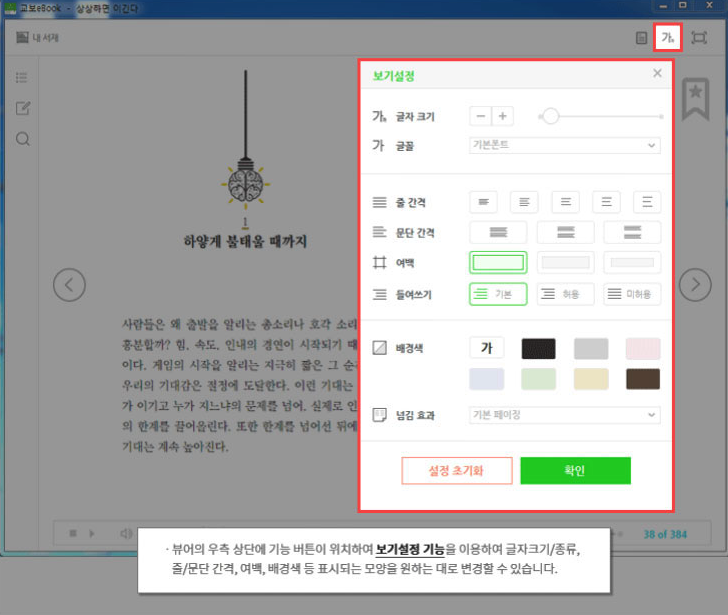
애플실리콘(M1, ...) Mac 에서 사용 방법
0. 개요
과거에 출시된 인텔 칩 기반의 맥(Mac)에서는 교보문고 전자도서관 뷰어를 사용할 수 없다. (아직 교보문고에서 제공하지 않는다.)
m1, m2등의 애플실리콘을 사용하는 맥(맥북, 아이맥)의 경우, 약간의 편법(?)으로 교보문고 전자도서관을 사용할 수 있다.
사용중 다소 불편한 점이 있으나.. 책을 대출하고 읽어볼 수 있다는 것에 만족하는 정도로 사용하는 편이 좋다.
1. 앱 설치하기
Mac의 앱 스토어에서 '교보문고 전자도서관'을 설치한다.
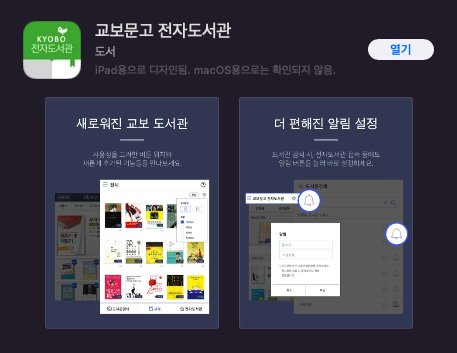
2. 앱 실행하고 로그인하기
모바일,윈도우 뷰어와 동일하게 로그인하면 모바일 뷰어(아이패드 사이즈)로 앱이 열린다.

3. 책을 대출하고 읽기
도서관에서 책을 검색하여 대출 버튼을 누른 뒤에, '서재' 탭으로 돌아와 '다운보기'를 선택하면 된다.

4. 뷰어 설정
뷰어 하단의 '가' 버튼을 통해 글자 크기 등을 설정할 수 있으며
뷰어 하단 우측의 '톱니바퀴' 버튼을 통해 배경색, 문단 간격 등의 전체적인 설정을 할 수 있다.
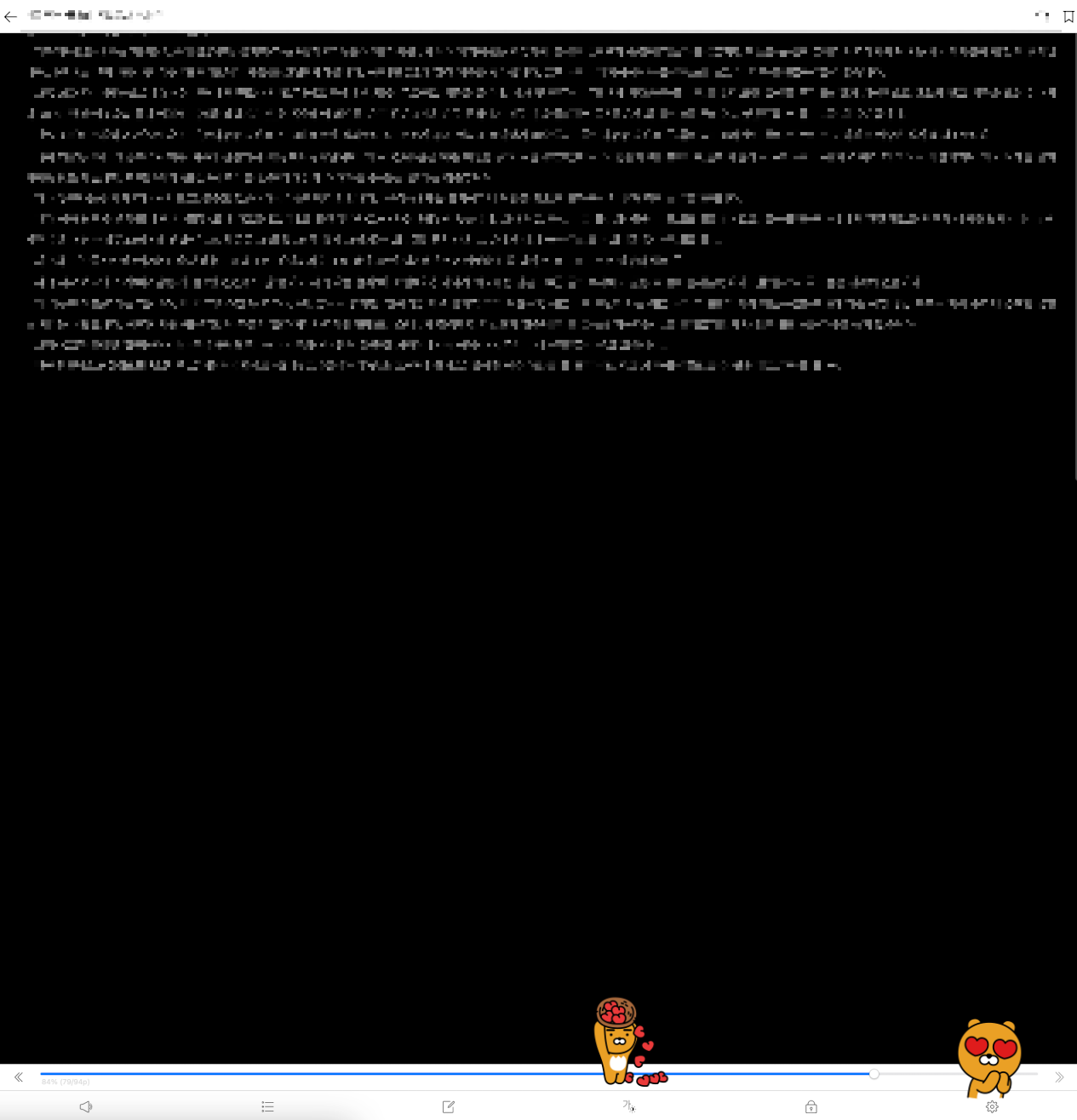
모든 준비가 끝났다.
짝짝짝!
이제 마음껏 독서하자!!
[리뷰/IT] - 전자책 단말기(이북 리더기) 구매 가이드 [2023]
전자책 단말기(이북 리더기) 구매 가이드 [2023]
전자책 기기(e-book 리더기) 구매 가이드 [2023] 개요 전자책 리더기가 있으면 어디서든 쉽게 꺼내어 수많은 책을 종이질감의 디스플레이로 즐길 수 있다. 무게도 가벼워서 부담없이 들고다니기도
beeodoc.tistory.com
'리뷰 > 생활정보' 카테고리의 다른 글
| 스마트폰으로 나의 "반지 사이즈" 확인하려면? <Ring Sizer 앱> (How do I check the "ring size" I was wearing? <Ring Sizer App> ) (0) | 2022.10.01 |
|---|---|
| [직장인 매뉴얼] 직장 내 괴롭힘 신고 방법/QnA/제도 (0) | 2022.09.28 |
| 영양제 고수 추천 <기능별 영양제 추천 품목 정리> (효능,가격,주의사항 포함) (5) | 2022.09.22 |
| '수경(물안경)' 도수 선택 방법 (4) | 2022.09.16 |
| 넷플릭스, 유튜브, 각종 멤버십 공유 사이트 정리 (장단점, 사이트 포함) (11) | 2022.09.12 |



